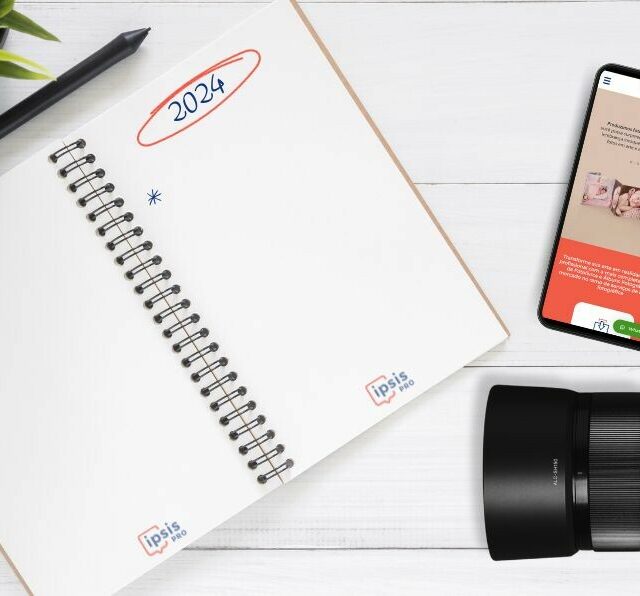Tratamento de pele no Photoshop – aprenda o passo a passo de 2 técnicas e veja 2 dicas matadoras
maio 28, 2019
COMPARTILHE
Obter uma pele bonita na fotografia que seja realista e preserve a textura natural da pele é o santo graal dos fotógrafos profissionais. Uma make bem-feita e uma boa iluminação são a base para uma pele bonita na fotografia, mas o retoque na pós-produção é o polimento.
Por isso, vamos te ensinar hoje duas das diversas técnicas para tratamento de pele no Photoshop e te mostrar para quais situações cada uma delas é mais indicada.
Neste tutorial, além de aprender o passo a passo de duas das técnicas mais usada pelos fotógrafos para retocar a pele, você receberá mais duas dicas rápidas de acabamento final, que podem ser usadas mesmo se você utiliza outra técnica para tratamento de pele no Photoshop.
Lembre-se que melhorar a qualidade das suas fotos irá deixar seu portfólio mais profissional e incrível, o que irá atrair mais clientes para você.
Técnica de Camada de Retoques
Usar uma camada de retoque para tratamento de pele no Photoshop é uma maneira simples de lidar com marcas de expressão e de remover fiapos ou poeira, bem como pequenos fios de cabelo que estão fora do local desejado.
Esta técnica também pode ser usada para retocar maquiagem quando necessário. Por exemplo, para limpar o batom, caso este esteja borrado, ou preencher lacunas no delineador para obter uma linha limpa e bonita.
No entanto, a camada de retoque não funciona muito bem para retocar manchas na pele ou pontos quentes. Também não é a técnica certa para lidar com pequenos defeitos da pele. Use as camadas de retoque para retocar os problemas visíveis que estão em uma pele sem manchas.
Passo 1
Para usar uma camada de retoque, comece com sua camada de plano de fundo no Photoshop e adicione uma camada vazia na parte superior.
Passo 2
Para fazer seus retoques, você irá alterar entre o Clone Stamp e o Healing Brush. Às vezes, também é possível utilizar o Pincel de Recuperação para Manchas (Spot Healing Brush), se a área em que você estiver trabalhando for razoavelmente uniforme.
Ao usar o Healing Brush, certifique-se de que a opção de ferramenta Sample All Layers esteja marcada.
Ao usar o Clone Stamp, você deve garantir que a opção da ferramenta Sample esteja definida como Current & Below.
O ideal é usar todas as três ferramentas com um pincel pequeno, com 50% a 75% de dureza. Um pincel mais suave tende a resultar em uma suavidade artificial para os retoques.

Passo 3
Comece com o Healing Brush. Selecione sua nova camada vazia, amplie e defina o tamanho do pincel um pouco maior que o defeito. Copie a pele de uma área limpa o mais próximo possível do defeito que você está retocando. Preste atenção em como a textura da pele flui (por exemplo, de lado na testa) e onde o tom da pele muda. Você obterá os melhores resultados se sua amostra for o mais semelhante possível à área que estiver retocando.
Coloque o pincel sobre o topo da mancha e apenas clique. Não varra, pinte ou faça vários cliques uns em cima dos outros. Mova-se ao redor do rosto, tirando fora as manchas óbvias. Mude a amostra enquanto você se move sobre diferentes áreas do rosto.
Passo 4
Alguns retoques funcionam melhor com a ferramenta Clone Stamp, como para limpar linhas de maquiagem ou remover fios longos e finos de cabelo. Para retocar com o Clone Stamp, defina sua ferramenta de clonagem com 20% de opacidade. Pegue uma amostra o mais próximo possível da área que você está retocando e clique ou pinte o que precisa ser corrigido.

Passo 5
A camada de retoque também pode funcionar bem para algumas rugas. Se o seu assunto tem uma pele fina e sem defeitos e você só quer clarear algumas rugas, tente usar a ferramenta Clone Stamp.
Você obterá um resultado de aparência natural se retocar as rugas um pouco mais do que deseja. Em seguida, diminua a opacidade da camada de retoque até que as rugas estejam em um tom que consiga recuperar a textura e restaurar uma aparência natural.
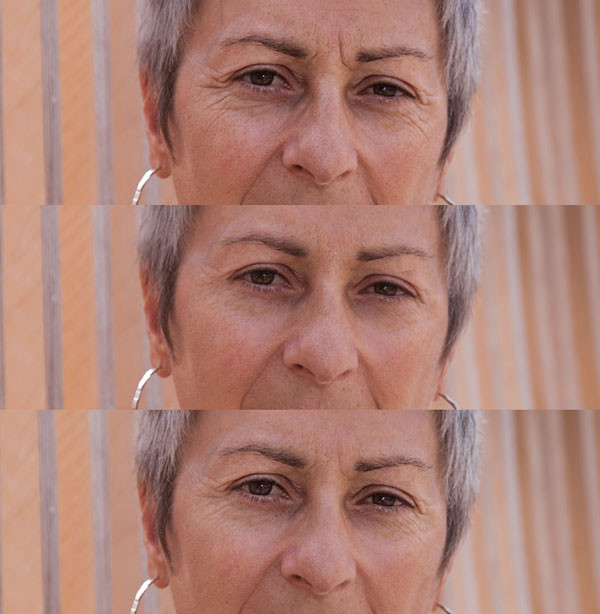
Passo 6
Seja aventureiro com uma camada de retoque. A beleza dessa técnica de tratamento de pele no Photoshop é sua flexibilidade. Se você não estiver satisfeito com o retoque, basta selecionar a sua Borracha, apagar a correção da camada de retoque e começar de novo.
Se o retoque for um pouco pesado, use sua Borracha com pouca opacidade com um pincel muito suave e limpe um pouco da correção.
Você também pode reduzir a opacidade da camada de retoque ou usar uma máscara de camada se achar que ajuda a mesclar os retoques.
Para algumas fotografias, isso é tudo o que você precisa para obter uma pele bonita. No entanto, em outras imagens você precisará fazer mais.
Quer você precisa fazer mais correções ou não, o ideal é começar sempre com uma camada de retoque. Qualquer retoque posterior será mais fácil e eficaz se você fizer esses retoques primeiro.
Técnica de Separação de Frequência
Quando é necessário realizar mais correções para obter uma pele bonita, a separação de frequência é a melhor opção. As etapas para criar as camadas são trabalhosas, mas a recompensa é a capacidade de fazer retoques sem prejudicar ou perder a textura da pele.
A separação de frequências funciona bem para manchas na pele, manchas vermelhas, pontos quentes, rugas de todos os tipos, pele seca e escamosa e manchas oleosas.
Esta técnica de tratamento de pele no Photoshop também faz milagres com olheiras e é ideal para suavizar a maquiagem pesada ou dura.
No entanto, a separação de frequência não é boa para remover cabelos dispersos ou fazer um retoque geral da pele. Para isso, utilize a técnica de camada de retoques.
Passo 1
Crie uma nova camada mesclada – Stamp Visible – do trabalho que você fez em seu retrato até o momento. Estamos levando em consideração que você tenha utilizado a técnica de camada de retoques primeiro.
Verifique se as camadas de fundo e retoque estão ativadas (visíveis). Selecione as duas camadas e, enquanto mantém pressionada a tecla Opção (Alt), escolha Layer > Merge Visible (Camada> Mesclar Visível) no menu do painel de camadas.
Passo 2
Faça duas cópias da camada recém-mesclada e rotule a cópia superior “Alta Frequência” e a cópia do meio “Baixa Frequência”. Desative a camada Alta Frequência e selecione a camada Baixa Frequência. Esta camada contém todas as informações sobre cores.
Desfoque essa camada usando Filter> Blur> Gaussian Blur. Você precisa desfocar a camada até que o detalhe dos poros desapareça 100% da pele – geralmente um borrão de 2,0 pixels ou menos.
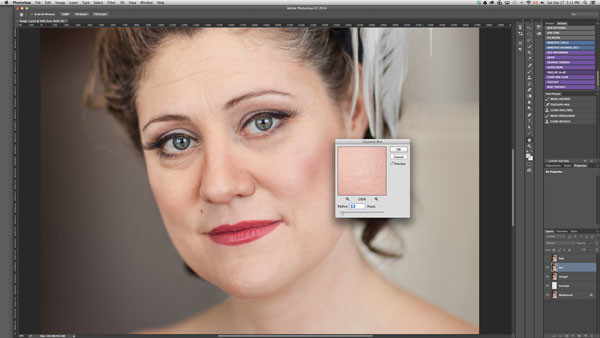
Passo 3
Selecione a camada de Alta Freqüência e ative-a novamente. Vá até Image> Apply Image e aplique as configurações mostradas na imagem abaixo. Altere o modo de mesclagem da camada para Linear Light.
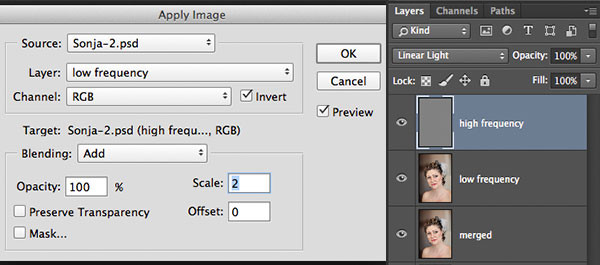
Passo 4
Em seguida, adicione uma nova camada vazia acima da camada de Baixa Frequência e mova a camada mesclada do meio das camadas para o topo (acima de Alta Freqüência). Desative a camada mesclada.
Você pode ligar e desligar quando precisar ver o antes e o depois para avaliar as alterações que você fez.
Passo 5
Clique na camada vazia acima da camada Baixa Frequência e selecione a ferramenta Clone Stamp. Use uma escova macia com 25% a 50% de dureza com opacidade entre 15% e 20%. Assegure-se de que a seleção de Sample para sua ferramenta seja Current & Below.
Selecione sua área de amostra e trabalhe em pequenos estágios com a ferramenta Clone Stamp para mesclar e corrigir as áreas que precisam de atenção. É tentador e fácil perseguir a pele perfeita, deixando para trás memórias de como a pessoa realmente se parecia. É por isso que você precisa mover a camada mesclada para o topo e a ficar ativando e desativando ela para verificar seu progresso.
Preste especial atenção às mudanças no sombreamento do rosto e aos contornos naturais. É fácil estender um destaque muito longe ou clonar uma pele ligeiramente mais escura em áreas mais claras. Estender um tom de pele alterado demais mudará a forma do rosto da pessoa e destruirá as sombras e os destaques cuidadosamente esculpidos com sua iluminação durante o ensaio.
Passo 6
Quando estiver satisfeito, mude para a camada de Alta Frequência. Essa camada contém toda a textura. Você pode usar a ferramenta Clone Stamp ou a ferramenta Patch nessa camada.
Se estiver usando a ferramenta Clone Stamp, você precisará aumentar a opacidade do pincel para 70% a 100% e suavizá-lo para 25%.
Selecione uma área com textura uniforme como amostra para sua clonagem e corrija poros grandes, pelos finos no queixo e qualquer outra coisa que precise de atenção.
A ferramenta Patch costuma ser mais eficaz para lidar com rugas profundas. Selecione uma ruga ou parte de uma ruga e mova-a para uma área próxima de uma pele que esteja uniforme. Avance levemente com esses retoques e tenha cuidado: você quer reduzir as rugas e minimizar os poros, não eliminá-los.
Passo 7
Antes de terminar com a separação de frequência, tente este truque como uma alternativa sutil à nitidez:
Duplique a camada de Alta Freqüência, mascare toda a camada (segure Option ou Alt + Adicionar uma Máscara da paleta camada).
Selecione a máscara e um pincel suave e médio. Usando branco, pinte nas áreas da máscara onde você gostaria que a nitidez fosse aplicada. É interessante pintar nos olhos, lábios, joias e cabelos.

Achou um pouco complexo realizar a técnica de separação de frequência para tratamento de pele no Photoshop? No vídeo abaixo, do fotógrafo Bruno Mendes, você vê esse passo a passo na prática, de forma mais detalhada.
Tratamento de pele no Photoshop – Toques Finais
Independentemente da técnica de retoque que você use para obter uma pele bonita, considere estas duas etapas finais para concluir seu trabalho.
Ajuste de Matiz
A fotografia digital parece enfatizar os tons vermelhos e saturar demais todas as cores. Nós nos acostumamos com a aparência das fotografias digitais, mas os vermelhos e a saturação excessivos arruinam um retrato perfeito com a pele corrigida. Para ajustar isso, aplique uma camada de ajuste de matiz.
Selecione a cor vermelha e empurre o Hue para a direita, até ver os tons vermelhos se acalmarem (normalmente, cerca de +1 a +3).
Selecione a cor amarela e reduza a Saturação até que o tom da pele pareça mais natural (geralmente entre -5 e -10).
Selecione Master (todas as cores) e baixe a saturação um pouquinho, observando apenas a aparência saturada para facilitar um pouco (geralmente entre -1 e -7).
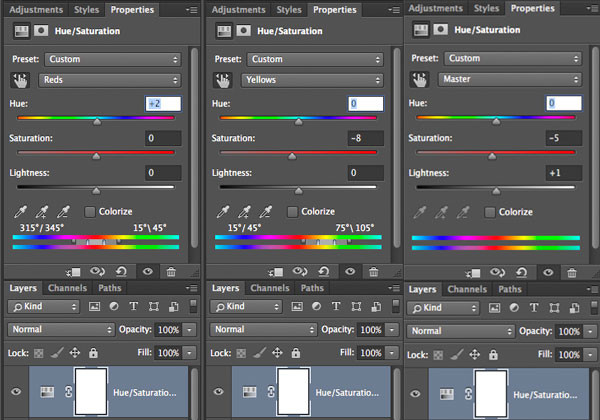
Ajustar a cor da pele pelo olho requer prática, especialmente se você estiver trabalhando em um tom de pele ou cor desconhecida para você.
A camada de ajuste de matiz pode ser revisitada e ajustada. Por isso, não tenha medo de brincar com as configurações até obter uma aparência natural e saudável.
Adicionar Granulação
A fotografia digital combinada com monitores melhores e de alta resolução nos fornece imagens que são naturalmente suaves e limpas. Mesmo quando preservamos a textura da pele no retoque, a fotografia digital a minimiza com perfeição suave. Para ajudar a restaurar alguma textura e profundidade da pele, adicione uma camada de grão.
No menu Camada, escolha Novo> Camada e insira as configurações da imagem abaixo.
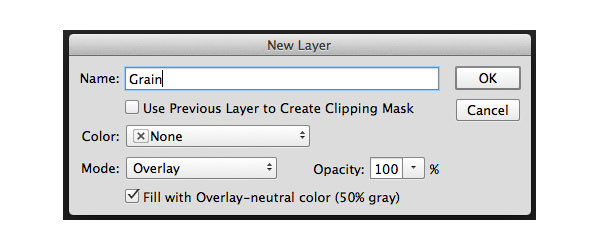
Selecione a nova camada Granulação e, no menu Filter, escolha Filter Gallery> Grain. Defina a Intensidade e o Contraste para 30 e escolha Modo de granulação ampliada Enlarged. Aplique essas configurações.
Agora dessature a camada de granulação, indo para o menu Imagem e escolhendo Ajustes> Desaturate.
Ajuste a opacidade da camada a gosto (geralmente entre 40 e 50%).
Pronto! Agora você já sabe como deixar suas fotos ainda mais lindas para imprimir fotolivros incríveis! Conheça os nossos modelos!
COMPARTILHE NAS REDES SOCIAIS:

Sobre a IpsisPro
Transformamos ideias em imagens que saltam aos olhos! Seus clientes vão poder desfrutar do mesmo requinte de livros de arte e de renomados fotógrafos brasileiros através dos trabalhos da IpsisPRO.
Depois de mais de 70 anos no mercado e já consolidada como referência na América Latina em qualidade de impressão e tratamento de imagem, lançamos uma plataforma que proporciona o mesmo requinte de livros de arte para trabalhos de fotógrafos profissionais.